Tech Tools

This document includes links to available tech tools current and previous chapter leaders have used to assist in managing different aspects of your chapter.
Security Resource
Review this article for security best practices and preventative measures you can take.
Zoom Security Best Practices
-
Avoid sharing your meeting link publicly (on social media or a public website). Share the link in a direct email.
- Change your screen sharing settings to “Host-Only.”
- Consider turning on the Waiting Room feature. This will require the host to approve every participant before entry into the meeting. Keep in mind that if a participant is disconnected, you will need to re-approve them for entry, so this option requires keeping an eye on your Zoom notifications during the meeting.
- Alternatively, consider locking your meeting (via the “Manage Participants” button in your Zoom tool tray) once all attendees are present. Keep in mind that if a participant loses connection, they will not be able to reenter unless you unlock the meeting.
- Keep the camera on your computer covered, and the microphone turned off when not in use.
- Don’t use the same password for your Zoom account that you use for other systems.
- Zoom has recently released patches to address newly discovered security issues so please update your client as soon as possible. You can use the “Check for updates” feature in your Zoom client.
Best Practices to Prevent Phishing Attacks
-
Familiarize yourself with your chapter’s communications, and be very suspicious of deviations from the norm.
- Always check the sender address to ensure that the email comes from a trusted sender.
- Be very careful with links and attachments. Hover over links before clicking to make sure they will take you where you would expect based on the text of the email. Do not open any attachments from an unfamiliar sender, or even unexpected attachments from trusted senders.
- If you receive an email from a trusted sender that seems strange, you can verify the email by calling the sender. Do not reply via email for verification; if the mailbox is compromised, the attacker may respond and continue to deceive you.
- If you receive a phishing attack of this type, please report it to chapters@himss.org
Chapter Leader Email Tool
Chapters have the ability to send emails to their members using the HIMSS email tool. This connected to the backend of your chapter's website. Click here to view a recording on how to use the tool.
Email Addresses
HIMSS provides each chapter with two (2) email addresses for their continued use. These are an info email address and president email address. Login to the account at https://mail.himsschapter.org (username is the email address, password set by current owner).
- President Email Address:
- Listed on HIMSS.org as contact email.
- How HIMSS, Chapter Operations contacts Presidents throughout board service.
- Consistent email address through board transitions for HIMSS to communicate to Chapter.
- Info Email Address:
- Linked on 'Contact Us' on footer of each chapter website.
- General inquiries from site visitors.
- Consistent email address through board transitions site visitors to communicate to Chapter.
Chapter Leader Action Item
- Assign board member to each email address (EX: President & President-Elect to the president email and Secretary to info email)
- Access the mailbox (https://mail.himsschapter.org)
- Set auto forward, auto-response, and change password
Steps
- Click the menu on the top right and select settings.
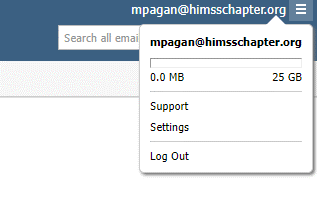
- On the left column click incoming email and select the Forwarding tab.
- Change the Status radio button to On.
- Enter the email addresses you wish to forward to.
- Click save
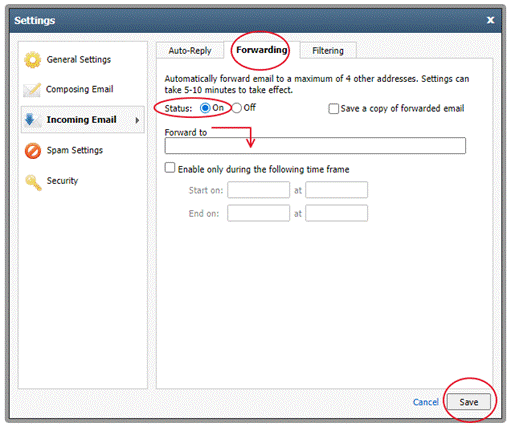
Troubleshooting
- Contact chapters@himss.org to: reset password, request additional emails, seeking support
- Additional email addresses are invoiced to the chapter at $15 per year per email address
Set-up Email in Hosted Exchange (such as Outlook)
-
We use RackSpace as our email vendor. Here's information on connecting your @himsschapter.org email to a hosted exchange: Rackspace Email and Hosted Exchange settings
Email Authentication
Google and Yahoo have announced requirements that bulk senders must have DMARC in place beginning February 2024. ACTION NEEDED: This will require chapters using email providers (ex. Constant Contact or MailChimp) to work with HIMSS IT to set-up DMARC/Authentication. Please note this only pertains to emails being sent/coming from a @himsschapter.org email addresses. The instructions to setup DMARC / authentication are as followed.
Action Steps:
-
Log into your chapter’s email provider and see if instructions are available on steps on how to setup DMARC/authenticating your email. If instructions aren’t available, please contact the email provider support for assistance.
-
The email provider will provide you DNS records that will need to be created to complete validation.
-
Send DNS records to securityteam@himss.org.
-
HIMSS IT will add DNS records and then respond back when complete.
-
Requestor might need to log into email provider dashboard and verify DMARC/Authentication has been verified.
-
Email authentication setup should now be complete.
If you require any technical assistance, please reach out to the securityteam@himss.org and they will be happy to assist in setting up email authentication.
How to setup Email authentication per email provider
In June 2024 Yahoo and Google will also be enforcing the CAN-SPAM act. This means that any bulk emails being sent should include a one-click unsubscribe: link. ( please see below on how to configure unsubscribed links )
How to add unsubscribe links for Constant Contact and Mailchimp: